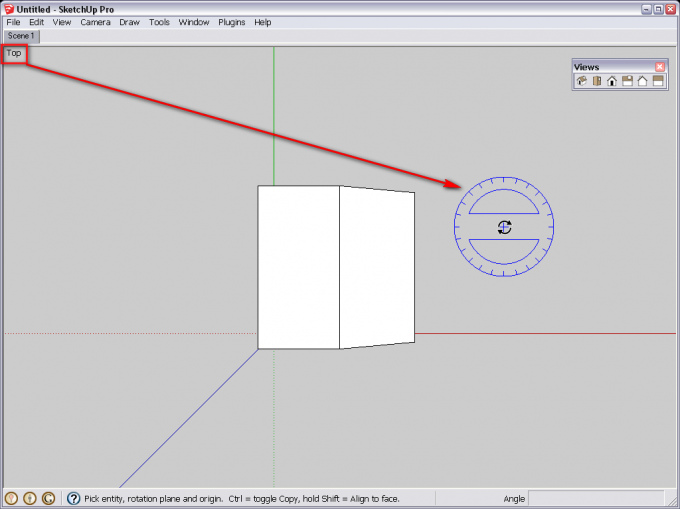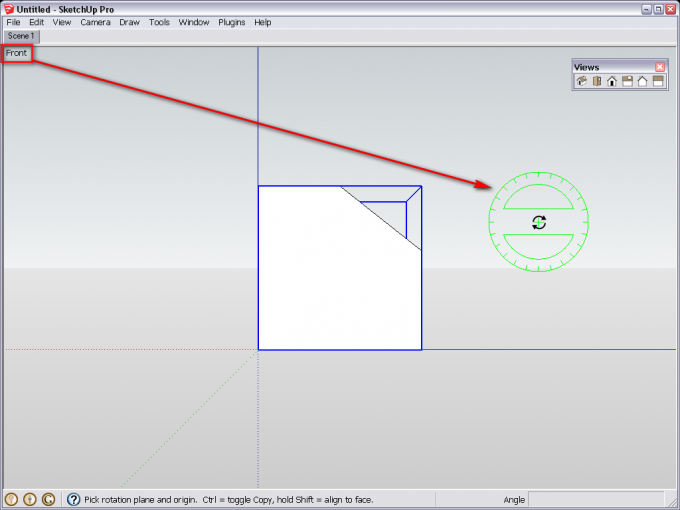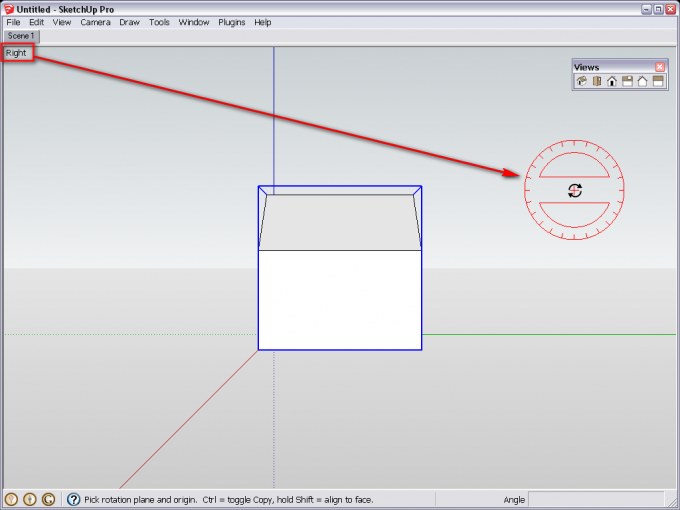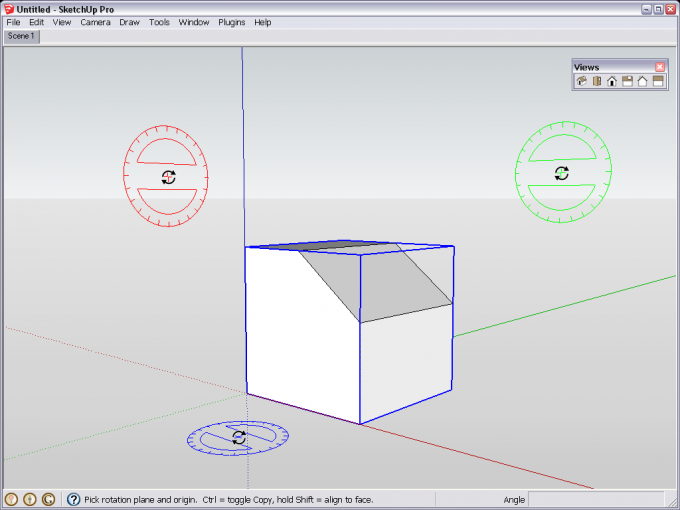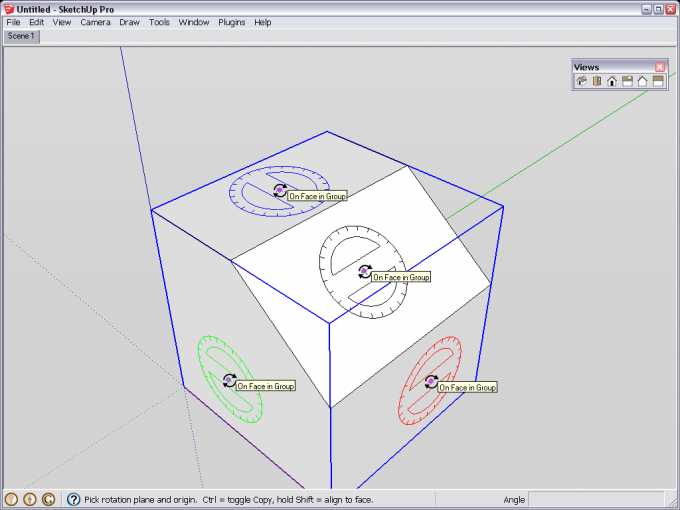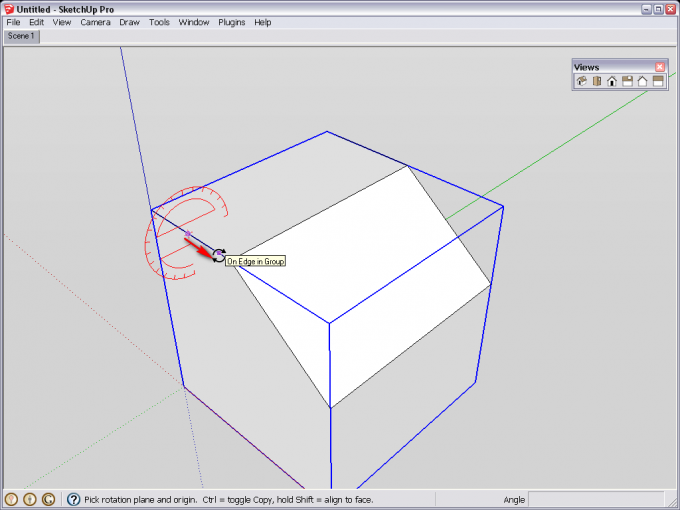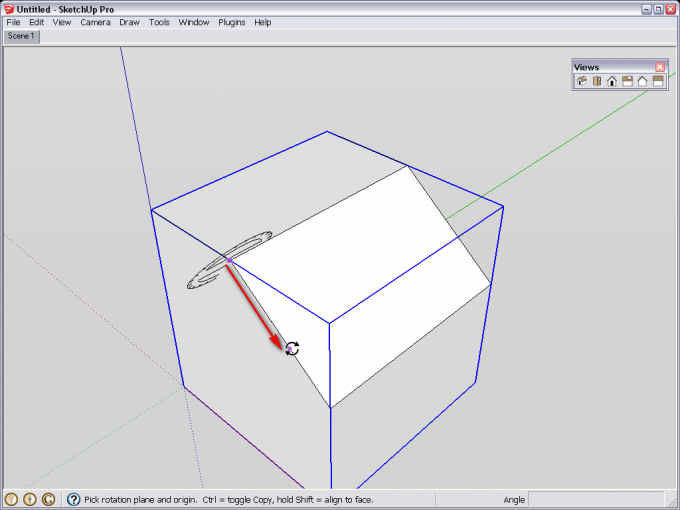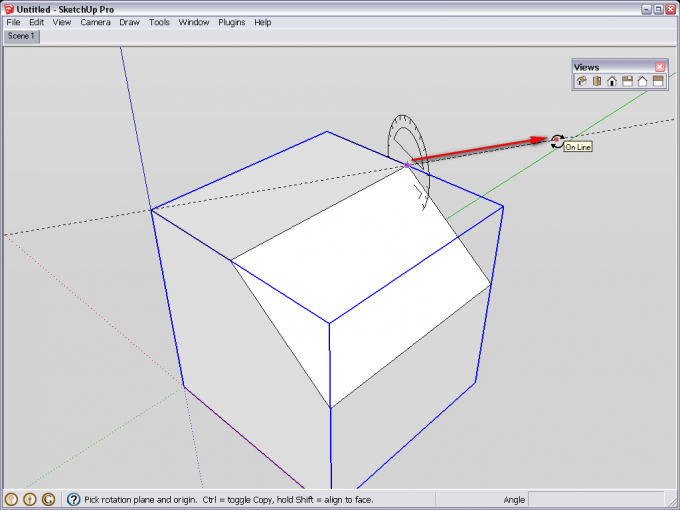The "Align view" method
Although it only provides the basic options, often the fastest and easiest way to align the tools is to orbit into a viewing angle where it auto-aligns itself to any of the major planes. Below you can see that when we are in top view and looking down to the red/green plane, the Rotate tool will display in blue (as it's now perpendicular to the blue axis).
Likewise, it is red when we are in front (or back) view and green when we are in either of the side views.
If we are "tricky" enough, we can even find an angle where all three (or at least two) "views" come in automatically and when hovering over empty space in different parts of the model window, we can get any of the alignments with the Rotate or Protractor tools.
Unfortunately, this method is often hard to use though as there is often some geometry in the way and the tools can easily be "distracted" and infer to the geometry instead of the SketchUp space though once you get the proper alignment anywhere, you can press the Shift key to lock the tool (Shift is a general tool for locking inferences) and now you can move it elsewhere - it will keep its alignment.
This "align vew" method can be used with the Circle, Polygon and Rectangle tools as well.
The "Align to object" method
What is a "drawback in the above method, can be utilized in this one however. Once the Rotate tool is hovering over any geometry (face), it tries to "align itself" to that face. This way, we can not only align to the major planes as above but to slanting faces, too. When a face is aligned to these planes, we shall still see the coloured protractor of the tool but on other faces, it will turn black.
Of course, you can also use the Shift key inference locking now - so get the alignment from any geometry, press the Shift key and only then click with the Rotate tool to start the rotation.
This "align to object" method can also be used with the Circle and Polygon tools though not with the Rectangle tool.
The "Click-drag" method
Seemingly a bit convoluted method but with a little bit of practising, anyone can easily align the Rotate tool in any arbitrary directions even if there is not geometry to infer with (say you draw a face on the ground plane and want to rotate it into a vertical position). The method goes this way:
- Preselect the geometry you want to rotate (this is more important with this method than with any of the above).
- Select the Rotate (or Protractor) tool and click on a point that is on the desired axis of rotation. Do not release the left mouse button!
- Now while still holding the left mouse button, start dragging the cursor in any direction you want. It can be an opposite endpoint (you can snap to), an edge on the geometry, a guide line - anything.
- You will notice that the protractor aligns itself perpendicular to the direction you are dragging the cursor. Now release the left mouse button; the tool is "stuck" in the position you forced it to.
- Start rotating as normally.
Some screenshots of different orientations of the Rotate tool - and different inference methods (edges, guide) used.
Now there is certainly no need to lock the tool with the Shift key any more as it is auto-locked already.
This "Click-drag" method cannot be used with any of the Circle, Polygon or Rectangle tools.



 / (
/ (